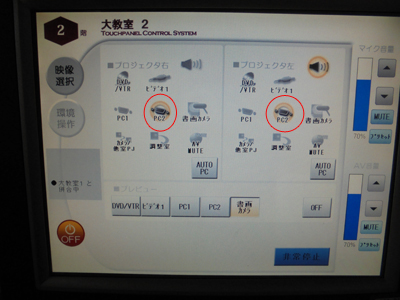| 1 |
クリックシェアボタンをヘルプデスクより借りて使用します。
使用する教室用のボタンを使用してい下さい。
各教室ごとに2台まで使用できます。
|
 |
| 2 |
クリックシェアボタンをコンピュータのUSB端子に差し込みます。
|
 |
| コンピュータ側の操作(マッキントッシュ) |
| 1 |
クリックシェアボタンをUSB端子に差し込むと、自動でクリックシェアのホルダーができます。
|
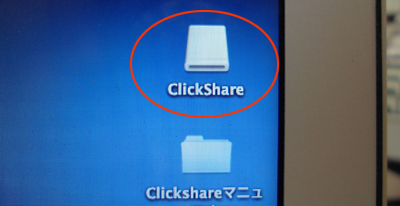 |
| 2 |
ホルダーの中にある実行ファイル
(ClickShare_for_MacOS#.app)
を実行します。
|
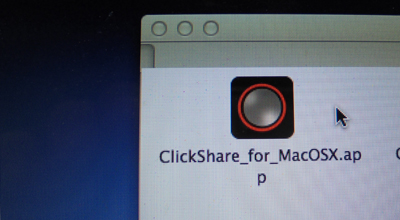 |
| 3 |
クリックシェア・ボタンが白く点灯します。
この状態でボタンを押すと、ボタンは赤い点灯に変わりコンピュータの画面がプロジェクターに反映します。
再度ボタンを押すと白い点灯に変わってプロジェクターへの反映を中止します。 |
   |
| 4 |
音声の出力
システム環境設定から[サウンド]画面を表示し、出力項目の[サウンドを出力する装置を選択]でClickSharを選択します。
| 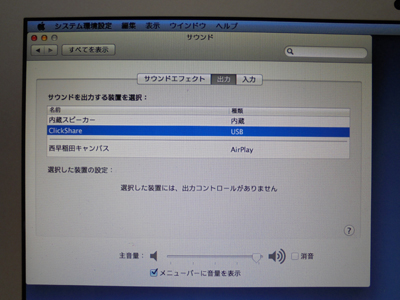 |
| コンピュータ側の操作(Windows) |
| 5 |
クリックシェアボタンをUSB端子に差し込むと、自動でクリックシェアのホルダーができます。
[ホルダーを開いてファイルを表示]を選択します。
| 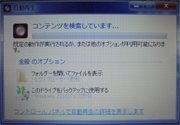   |
| 6 |
ホルダーの中にあるClickSharアプリ
(ClickShar_for_Windows)
を実行します。
| 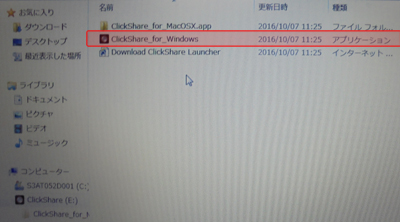 |
| 7 |
ボタンが白く点灯します。
この状態でボタンを押すと、ボタンは赤い点灯に変わりコンピュータの画面がプロジェクターに反映します。
再度ボタンを押すと白い点灯に変わってプロジェクターへの反映を中止します。 |
   |
| 8 |
音声の出力
[サウンド]画面を表示します。
再生タグの[再生デバイスを選択してその設定を変更してください。]でスピーカー USBオーディオデバイスを既定のデバイスにします。
|  |
| AV操作卓・パネルの設定 |
| 1 |
AV卓上の常設PCの横にある切替装置をClickShareに切り替えます。
|
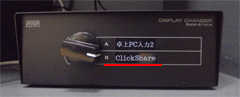 |
| 2 |
プロジェクターへのコンテンツ[VP送出]を[PC2]にセットします。
|
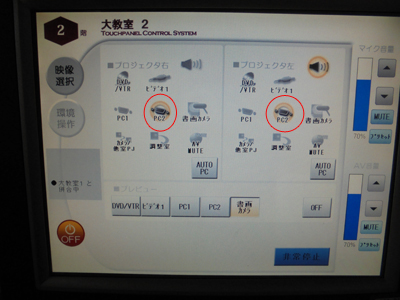 |
| 2 |
PCの音声を出力する場合
AV卓に設置されているClickSharの音声ケーブル(ミニプラグ)をPC2の音声ジャックに接続します。
|
 |